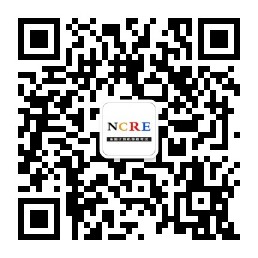字处理题(共30分)
晓云是企业人力资源部工作人员,现需要将上一年度的员工考核成绩发给每一位员工,按照如下要求,帮助她完成此项工作。
(1)在考生文件夹下,将“Word素材.docx”文件另存为“Word.docx”(“.docx”为文件扩展名),后续操作均基于此文件,否则不得分。
(2)将文档纸张方向设为横向,上、下、左、右页边距设置为2.5厘米,并添加“阴影”型页面边框。
(3)参考样例效果(“参考效果.png”文件),按照下列要求设置标题格式:
①将文字“员工绩效考核成绩报告2015年度”字体修改为微软雅黑,文字颜色修改为“红色,个性色2”,并应用加粗效果。
②在文字“员工绩效考核”后插入一个制表符竖线符号。
③对文字“成绩报告2015年度”应用双行合一的排版格式,“2015年度”显示在第2行。
④适当修改上述所有文字的大小,使其合理显示且美观。
(4)参考样例效果(“参考效果.png”文件),按照下列要求修改表格样式:
①设置表格宽度为页面宽度的100%,表格可选文字属性的标题为“员工绩效考核成绩单”。
②合并第3行和第7行的单元格,设置其垂直框线为无;合并第3列的第4~6行单元格以及第4列的第4~6行单元格。
③将表格中第1列和第3列包含文字的单元格底纹设置为“蓝色,个性色1,淡色80%”。
④将表格中所有单元格中的内容都设置为水平居中对齐。
⑤适当修改表格中文字的大小、段落格式以及表格行高,使其能够在一个页面中显示。
(5)为文档插入“空白(三栏)”式页脚,左侧文字为“MicroMacro”,中间文字为“电话:010-123456789”,右侧文字为可自动更新的当前日期;在页眉的左侧插入图片“logo.png”,适当调整图片大小,使所有内容保持在一个页面中,如果页眉中包含水平横线则应删除。
(6)打开表格右下角单元格中所插入的文件对象“员工绩效考核管理办法.docx”,按照下列要求进行设置:
①设置“MicroMacro公司人力资源部文件”文字颜色为标准红色,字号为32,中文字体为微软雅黑,英文字体为Times New Roman,并应用加粗效果;在该文字下方插入水平横线(注意:不要使用形状中的直线),将横线的颜色设置为标准红色;将以上文字和下方水平横线都设置为左侧和右侧各缩进-1.5字符。
②设置标题文字“员工绩效考核管理办法”为“标题”样式。
③设置所有蓝色的文本为“标题1”样式,将手工输入的编号(如“第一章”)替换为自动编号(如“第1章”);设置所有绿色的文本为“标题2”样式,并修改样式字号为小四,将手工输入的编号(如“第一条”)替换为自动编号(如“第1条”),在每一章中重新开始编号;各级自动编号后以空格代替制表符与编号后的文本隔开。
④将第2章中标记为红色的文本转换为4行3列的表格,并合并最右一列2~4行的三个单元格;将第4章中标记为红色的文本转换为2行6列的表格;将两个表格中的文字颜色都设置为“黑色,文字1”。
⑤删除文档中所有空行。
⑥保存此文件;然后将其在考生文件夹中另存一份副本,文件名为“管理办法.docx”(“.docx”为文件扩展名),然后关闭该文档。
(7)修改“Word.docx”文件中表格右下角所插入的文件对象下方的题注文字为“指标说明”。
(8)使用文件“员工考核成绩.xlsx”中的数据创建邮件合并,并在“员工姓名”、“员工编号”、“员工性别”、“出生日期”、“业绩考核”、“能力考核”、“态度考核”和“综合成绩”右侧的单元格中插入对应的合并域,其中“综合成绩”保留1位小数。
(9)在“是否达标”右侧单元格中插入域,判断成绩是否达到标准,如果综合成绩大于或等于70分,则显示“合格”,否则显示“不合格”。
(10)编辑单个文档,完成邮件合并,将合并的结果文件另存为“合并文档.docx”(“.docx”为文件扩展名)。最后保存所有文件。
参考答案
1.文件操作
(1)在考生文件夹中,双击打开“Word素材.docx”文件,【文件】选项卡→【另存为】→【浏览】→找到考生文件夹所在位置→【文件名】改为“Word.docx”→【保存】。
2.页面设置
(1)【布局】选项卡→【页面设置】组的右下角对话框启动器按钮→【页边距】选项卡→【页边距】→【上】、【下】、【左】、【右】→输入“2.5厘米”,【纸张方向】→选择“横向”→【确定】。
(2)【设计】选项卡→【页面背景】组→选择“页面边框”,左侧【设置】→选择“阴影”→【确定】。
3.字体、段落格式
(1)打开“参考效果.png”文件,参考标题效果。
(2)选中标题文本“员工绩效考核成绩报告2015年度”,【开始】选项卡→【字体】组→【字体】→选择“微软雅黑”,【字体颜色】→选择“红色,个性色2”,【字形】→选择“加粗”。
(3)将光标定位在文字“员工绩效考核”之后,【插入】选项卡→【符号】组→【符号】→选择“其他符号”,右侧【子集】→选择“制表符”,下方符号→选择“制表符竖线”→【插入】→【关闭】。
(4)选中文本“成绩报告2015年度”,【开始】选项卡→【段落】组→【中文版式】→选择“双行合一”→【确定】。
(5)参考“参考效果.png”文件,适当修改标题段落的字体大小。
4.表格
(1)选中表格,右击→【表格属性】,【表格】选项卡→【度量单位】→选择“百分比”,【指定宽度】→输入“100%”;【可选文字】选项卡→【标题】文本框→输入“员工绩效考核成绩单”→【确定】。
(2)选中第3行全部单元格,右击→选择“合并单元格”,【表格工具|设计】选项卡→【边框】组→【边框】→依次点击“左框线”和“右框线”,将框线取消。按照同样方法合并第7行单元格并取消左右框线。
(3)选中表格第3列的4~6行单元格,右击→选择“合并单元格”,按照同样的方法将第4列的单元格进行合并。
(4)选中表格中的文本“员工姓名”,【开始】选项卡→【编辑】组→【选择】→选择“选定所有格式类似的文本”,【表格工具|设计】选项卡→【表格样式】组→【底纹】→选择“蓝色,个性色1,淡色80%”。
(5)选中整个表格,【表格工具|布局】选项卡→【对齐方式】组→选择“水平居中”。
(6)参考“参考效果.png”文件,适当修改表格中文字的大小、段落格式及宽度,让表格在一页内显示。(例:选中第3行,【表格工具|布局】选项卡→【单元格大小】组→【高度】→调整为“0.6”;按照同样的方法调整第7行的高度为“0.6”。)
5.页眉和页脚
(1)【插入】选项卡→【页眉和页脚】组→【页脚】→选择“空白(三栏)”,左侧占位符文本框→输入“MicroMacro”,中间占位符文本框→输入“电话:010-123456789”,右侧占位符文本框→【页眉和页脚工具|设计】选项卡→【插入】组→【日期和时间】,勾选“自动更新”,其它选项为默认设置→【确定】。
(2)光标置于页眉位置,【页眉和页脚工具|设计】选项卡→【插入】组→【图片】→浏览并选中考生文件夹下的“logo.png”图片→【插入】。
(3)参考“参考效果.png”文件,适当调整图片的大小;选中图片,【开始】选项卡→【段落】组→选择“左对齐”。
(4)光标置于页眉位置,【开始】选项卡→【段落】组→【边框】下拉→【边框和底纹】,【边框】选项卡→左侧【设置】→选择“无”→【应用于】→选择“段落”→【确定】,双击页面处退出页眉页脚编辑状态。
6.标题样式
(1)双击表格右下角的文件对象图标,打开“员工绩效考核管理办法.docx”文档。
(2)选中标题文字“MicroMacro公司人力资源部文件”,【开始】选项卡→【字体】组右下角对话框启动器,【中文字体】→选择“微软雅黑”、【英文字体】→选择“Times New Roman”、【字形】→“加粗”、【字号】→输入“32”、【字体颜色】→选择“标准色红色”→【确定】。
(3)光标置于标题段落下方,【开始】选项卡→【段落】组→【边框】下拉→选择“横线”,双击横线对象,【颜色】→选择“标准色|红色”→【确定】。
(4)选中标题以及横线,【开始】选项卡→【段落】组中右下角的对话框启动器,【缩进和间距】选项卡→【缩进】组→【左侧】【右侧】→输入“-1.5字符”→【确定】。
(5)选中标题文字“员工绩效考核管理办法”,【开始】选项卡→【样式】组→选择“标题”。
(6)将光标置于任意1处蓝色文本中,【开始】选项卡→【编辑】组→【选择】→选择“选定格式相似的文本”,在同一选项组中选择【替换】,【查找内容】→输入“第*章”→展开【更多】→勾选“使用通配符”→【全部替换】→【否】→【关闭】;保持选中蓝色文本,【样式】组→选择“标题1”;右击【标题1】→选择“修改”,左下方【格式】→【编号】→【定义新编号格式】,【编号格式】文本框→在“1”之前输入“第”,“1”之后输入“章”,删除右侧的“.”→【确定】,选中刚刚制定好的编号→连续【确定】。
(7)将光标置于任意1处绿色文本中,【开始】选项卡→【编辑】组→【选择】→选择“选定格式相似的文本”,在同一选项组中选择【替换】,【查找内容】→输入“第*条”→勾选“使用通配符”→【全部替换】→【否】→【关闭】;保持选中绿色文本,【样式】组→选择“标题2”;右击【标题2】→选择“修改”,【字号】→选择“小四号”,左下方【格式】→【编号】→【定义新编号格式】,将【编号格式】文本框的内容修改为“第1条”(其中编号“1”为默认,不可删除重输)→【确定】,选中刚刚制定好的编号→连续【确定】。
(8)选中“第5条”,右键选择【重新开始于1】。按照同样的方法,将后面每一章中的编号进行重新编号。
(9)选中“第1章”,右键选择【调整列表缩进】,【编号之后】→选择“空格”→【确定】→【是】;选中“第1条”,右键选择【调整列表缩进】,【编号之后】→选择“空格”→【确定】→【是】。
(10)选中第2章中的红色文本,【插入】选项卡→【表格】组→【表格】→选择“文本转换成表格”→【确定】;选中表格最后一列2~4行的三个单元格,右键→选择“合并单元格”。
(11)选中第4章中的红色文本,【插入】选项卡→【表格】组→【表格】→选择“文本转换成表格”→【确定】。
(12)分别选中两个表格,【开始】选项卡→【字体】组→【字体颜色】→选择“主题颜色|黑色,文字1”(不可以选择自动)。
(13)【开始】选项卡→【编辑】组→【替换】→展开【更多】→取消勾选“使用通配符”,【查找内容】→选择两次下方的“特殊格式”中的“段落标记”,【替换为】→选择下方的“特殊格式”中的“段落标记”→【全部替换】→【关闭】。
(14)保存该文件,然后按快捷键F12打开【另存为】对话框,→【文件名】输入“管理办法”,保存到考生文件夹中,关闭该文档。
7.题注
(1)双击打开“Word.docx”文件,选中表格最后一个单元格中的Word图标,右键选择““文档”对象”→【转换】,【更改图标】→【题注】文本框→输入“指标说明”→连续【确定】。
8.邮件合并
(1)在“Word.docx”文档中,【邮件】选项卡→【开始邮件合并】组→【选择收件人】→选择“使用现有列表”→浏览并选中考生文件夹下的“员工考核成绩.xlsx”文件→【打开】→【确定】。
(2)光标置于“员工姓名”标题右侧的空白单元格中,【编写和插入域】组→【插入合并域】→选择“员工姓名”;按照同样的方法插入“员工编号”、“员工性别”、“出生日期”、“业绩考核”、“能力考核”、“态度考核”和“综合成绩”合并域,选中“综合成绩”域,右键→选择【切换域代码】,在“综合成绩”右侧添加代码 (qiuzhikejiB)image.png(qiuzhikejiB),再次右键→选择“切换域代码”。
9.邮件合并
(1)光标置于“是否达标”标题右侧的空白单元格中,【邮件】选项卡→【编写和插入域】组→【规则】→选择“如果…那么…否则”,【域名】→选择“综合成绩”;【比较条件】→选择“大于等于”;【比较对象】→输入“70”,【则插入此文字】→输入“合格”,【否则插入此文字】→输入“不合格”→【确定】。
10.邮件合并
(1)【完成】组→【完成并合并】→选择“编辑单个文档”→默认设置→【确定】。
(2)对新生成的“信函1”文档,【文件】选项卡→【另存为】→【考生文件夹】→【文件名】输入“合并文档”→【保存】。
(3)保存“合并文档.docx”文档和“Word.docx”文档。
本文标签:计算机等级考试二级2021年计算机等级考试二级MS Office试题(九)
转载请注明:文章转载自(http://www.jsjdj.net)
本文地址:http://www.jsjdj.net/erji_lnzt/2109.html

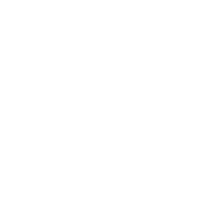
解锁即可开始刷题
并加入考生交流群
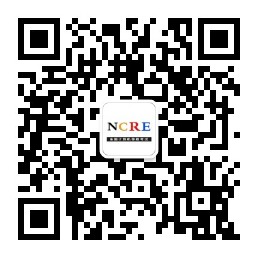
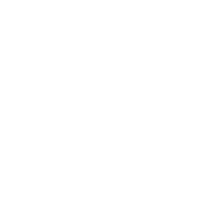
第一时间获取
计算机等级考试考试资讯