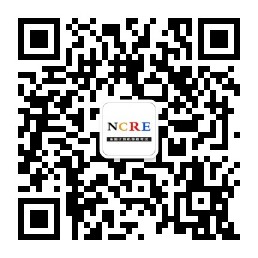字处理题(共30分)
北京计算机大学组织专家对《学生成绩管理系统》的需求方案进行评审,为使参会人员对会议流程和内容有一个清晰的了解,需要会议会务组提前制作一份有关评审会的秩序手册。请根据考生文件夹下的文档“需求评审会.docx”(“.docx”为扩展名)和相关素材完成编排任务,具体要求如下:
(1)将素材文件“需求评审会.docx”另存为“评审会会议秩序册.docx”,并保存于考生文件夹下,后续操作均基于此文件。
(2)文档页面的纸张大小设置为16开,页边距上下为2.8厘米、左右为3厘米,并指定文档每页为36行。
(3)会议秩序册是由封面、目录、正文三大块内容组成。其中,正文又分为四个部分,每部分的标题均已经以中文大写数字一、二、三、四进行编排。要求将封面、目录、以及正文中包含的四个部分分别独立设置为Word文档的一节。页码编排要求为:封面无页码;目录采用罗马数字编排;正文从第一部分内容开始连续编码,起始页码为1(如采用格式-1-);页码均设置在页脚右侧位置。
(4)根据素材中“封面.jpg”所示的样例,将封面上的文字“北京计算机大学《学生成绩管理系统》需求评审会”设置为小二、华文中宋;将文字“会议秩序册”放置在一个文本框中,设置为竖排文字、华文中宋、二号;将其余文字设置为四号、仿宋,并调整到页面合适的位置。
(5)设置文档正文中的标题“一、报到、会务组”为一级标题,单倍行距、悬挂缩进2字符、段前段后为自动,并以自动编号格式“一、二、……”替代原来的手动编号。其他三个标题“二、会议须知”、“三、会议安排”、“四、专家及会议代表名单”格式,均参照第一个标题设置。
(6)设置文档第一部分(“一、报到、会务组”)和第二部分(“二、会议须知”)中的正文内容为宋体五号字,行距为固定值、16磅,左、右各缩进2字符,首行缩进2字符,对齐方式设置为左对齐。
(7)参照素材图片“表1.jpg”中的样例完成会议安排表的制作,并插入到第三部分相应位置中,格式要求:合并单元格、序号自动排序并居中、表格标题行采用黑体。表格中的内容可从素材文档“秩序册文本素材.docx”中获取。
(8)参照素材图片“表2.jpg”中的样例完成专家及会议代表名单的制作,并插入到第四部分相应位置中。格式要求:合并单元格、序号自动排序并居中、适当调整行高(其中样例中彩色填充的行要求大于1厘米)、为单元格填充颜色、所有列内容水平居中、表格标题行采用黑体。表格中的内容可从素材文档“秩序册文本素材.docx”中获取。
(9)根据素材中的要求自动生成文档的目录,插入到目录页中的相应位置,并将目录内容设置为四号字。最后保存文件。
字处理题
【解题步骤】
1.文件操作
(1)双击打开考生文件夹中的“需求评审会.docx”文件。
(2)【文件】选项卡→【另存为】→【浏览】→找到考生文件夹→将【文件名】改为“评审会会议秩序册”→【保存】。
2.页面设置
(1)【布局】选项卡→【页面设置】组右下角对话框启动器→【纸张】选项卡→【纸张大小】→选择“16开”;【页边距】选项卡→【页边距】→【上】、【下】改为“2.8厘米”,【左】、【右】改为“3厘米”;【文档网格】选项卡→【网格】选择“只指定行网格”,【行】每页改为“36”→【确定】。
3.分节、设置页码
(1)分节:将光标置于文字“目录”的左侧,【布局】选项卡→【页面设置】组→【分隔符】→选择“分节符”-“下一页”;按照同样的方法,将光标依次放在“一、报到、会务组”、“二、会议须知”、“三、会议安排”、“四、专家及会议代表名单”这四行前面,使用分隔符进行分节。
(2)封面无页码:双击第一页封面页的页脚,【页眉和页脚工具|设计】选项卡→【页眉和页脚】组→【页码】→选择“删除页码”,将已有页码删除。
(3)目录页页码为罗马数字:将光标定位在目录页脚处(第二页),【页眉和页脚工具|设计】选项卡→【导航】组→取消选中“链接到前一节”,取消与封面页的链接;光标定位不变,【页眉和页脚工具|设计】选项卡→【页眉和页脚】组→【页码】→选择“设置页码格式”,【页码格式】→【编号格式】→选择“I,II,III……”,【起始页码】→“I”→【确定】,【页眉和页脚】组→【页码】→选择“页面底端|普通数字3”,为目录页添加在右侧显示的罗马数字页码。
(4)正文部分页码为-1-格式:光标定位在正文第一部分页脚处(第三页),【页眉和页脚】组→【页码】→选择“设置页码格式”,【页码格式】→【编号格式】→选择“-1-,-2-,-3-,……”,【起始页码】→“-1-”→【确定】;光标定位在正文第二部分页脚处(第四页),【页眉和页脚】组→【页码】→选择“设置页码格式”,【页码格式】→【编号格式】→选择“-1-,-2-,-3-,……”,【页面编号】→选中“续前节”→【确定】;使用同样的方法,为正文第三部分和第四部分设置页码。
(5)页码在右侧位置:检查页码是否符合题意在右侧位置,在右侧位置设置步骤:【页眉和页脚工具|设计】选项卡→【页眉和页脚】组→【页码】→选择“页面底端|普通数字3”,最后点击【关闭页眉和页脚】 。
4.封面
(1)打开考生文件夹下的“封面.jpg”文件,参考封面图片。选择文档第一页的所有文字,【开始】选项卡→【段落】组→选择“居中”,光标置于文字“北京计算机大学《学生成绩管理系统》”右侧,按Enter键。选中文字“北京计算机大学《学生成绩管理系统》需求评审会”,【开始】选项卡→【字体】组→【字体】→选择“华文中宋”,【字号】→选择“小二”。
(2)光标置于文字“需求评审会”右侧,按Enter键,【插入】选项卡→【文本】组→【文本框】→选择“绘制竖排文本框”,在文档中“需求评审会”下方绘制竖排文本框,【绘图工具|格式】选项卡→【形状样式】组→【形状轮廓】→选择“无轮廓”,将文字“会议秩序册”剪切到绘制的竖排文本框内。选中文字,【开始】选项卡→【字体】组→【字体】→选择“华文中宋”,【字号】→选择“二号”,适当调整文本框的位置。
(3)选择封面中剩余的文字,【开始】选项卡→【字体】组→【字体】→选择“仿宋”,【字号】→选择“四号”,参考样例将文字调整到适当位置。
5.标题样式
(1)选中文字“一、报到、会务组”,【开始】选项卡→【样式】组→选择“标题1”,右击“标题1”→修改,左下角【格式】→【段落】→【缩进和间距】选项卡→【缩进】→【特殊】选择“悬挂”,【缩进值】为“2字符”,【间距】→【段前】、【段后】输入“自动”,【行距】为“单倍行距”→【确定】;左下角【格式】→【编号】→【定义新编号格式】→【编号样式】为“一,二,三(简)...”→【编号格式】中将“一.”修改为“一、”→【确定】,选中设置好的编号样式→连续2次【确定】。
(2)删除四个标题的旧编号,选中文字“一、报到、会务组”,双击【开始】选项卡→【剪贴板】组→【格式刷】,分别选中余下的三个标题,选择完成后按Esc键。
6.正文样式
(1)选中第一部分(“一、报到、会务组”)的正文内容,【开始】选项卡→【字体】组→【字体】→“宋体”(不能选择宋体标题或宋体正文),【字号】→“五号”。
(2)保持选中正文内容,【开始】选项卡→【段落】组右下角对话框启动器→【缩进和间距】选项卡→【常规】→【对齐方式】选择“左对齐”,【缩进】→【左侧】、【右侧】输入“2字符”,【特殊】选择“首行”→【缩进值】为“2字符”,【行距】选择“固定值”→【设置值】为“16磅”→【确定】。
(3)保持选中正文内容,【开始】选项卡→【剪贴板】组→点击“格式刷”按钮,选中(“二、会议须知”)的正文内容,即可完成格式设置。
7.表格
(1)删除第三部分黄色底纹的内容。【插入】选项卡→【表格】组→【表格】→选择“插入表格”,【列数】、【行数】→分别设置为“4”、“9”,其它选项为默认设置→【确定】。
(2)参照素材图片“表1.jpg”,在表格的第一行内输入文字,选中该行,【开始】选项卡→【字体】组→【字体】→“黑体”。
(3)选中表格第一列所有空白单元格(2-9行),【开始】选项卡→【段落】组→【编号】→选择“定义新编号格式”,【编号样式】→选择“1,2,3……”,【编号格式】设置为“1”,【对齐方式】→选择“居中”→【确定】,即可生成自动排序的序号。
(4)参考素材文件,选中第2列单元格中的第2、3行单元格,右击→选择“合并单元格”,使用同样的方法将其他单元格进行合并。
(5)打开考生文件夹的“秩序册文本素材.docx”文件,将相应的内容粘贴到表格中。
(6)参照素材文件,选中第1行的所有单元格,【表格工具|设计】选项卡→【表格样式】组→【底纹】→选择“白色,背景1,深色25%”,适当调整表格的行高、列宽和单元格居中对齐。
8.表格
(1)删除第四部分中黄色底纹的内容,【插入】选项卡→【表格】组→【表格】→选择“插入表格”→【列数】、【行数】→分别设置为“5”、“20”,其它设置为默认设置→【确定】。
(2)参考样例,在表格第1行中输入文字,再选中该行,【开始】选项卡→【字体】组→选择“黑体”。
(3)选中表格第2行所有单元格,右击→选择“合并单元格”,【单元格大小】组→【表格行高】→按题目要求设置大于1厘米(不包含1厘米)。
(4)选中表格第一列3~20行单元格,【开始】选项卡→【段落】组→【编号】→【定义新编号格式】→【编号样式】选择“1,2,3……”、编号格式为“1”(显示为9)、【对齐方式】为“居中”→【确定】,即可生成编号自动排序的行。
(5)选中编号9所在行的所有单元格,右击→选择“合并单元格”,将该行高度设置大于1厘米;将光标放在编号9所在的单元格,右键→选择“重新开始于1”。
(6)参照素材图片将合并的行设置底纹,并输入文字。选中第一个合并行,【表格工具|设计】选项卡→【表格样式】组→【底纹】→选择“深红”,输入“专家组”;按照同样的方法,为第二个合并行设置“橙色,个性色6,深色25%”底纹,输入“与会代表”(底纹颜色参考样例,不要求指定颜色)。
(7)打开考生文件下的“秩序册文本素材.docx”文件,参照素材图片,将相应的内容复制粘贴到表格中,(可以在素材中将内容分两部分转换为表格:选中专家组中“孙上庆...雷可刊”的8行内容,【插入】选项卡→【表格】→【表格】下拉→选择“文本转换成表格”→默认设置→【确定】,复制该部分内容,回到表格中选中相应的8行表格,右击→粘贴选项→选择“只粘贴文本”),按照以上步骤复制完成后,参照素材图片“表2.jpg”,选中整个表格,【表格工具|布局】选项卡→【对齐方式】组→选择“水平居中”,适当调整表格的行高及列宽。
9.目录
(1)把目录页中的黄色底纹内容删除,【引用】选项卡→【目录】组→【目录】→选择“自定义目录”→取消勾选【页码右对齐】,其它默认设置→【确定】。
(2)选中目录内容,【开始】选项卡→【字体】组→【字号】→选择“四号”。
(3)最后保存整篇文档。
本文标签:计算机等级考试二级2021年计算机等级考试二级MS Office试题(1)
转载请注明:文章转载自(http://www.jsjdj.net)
本文地址:http://www.jsjdj.net/erji_lnzt/2105.html

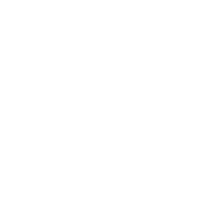
解锁即可开始刷题
并加入考生交流群
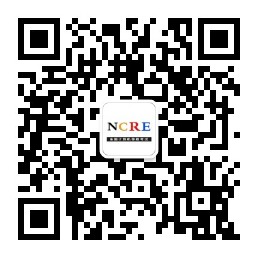
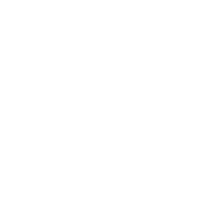
第一时间获取
计算机等级考试考试资讯