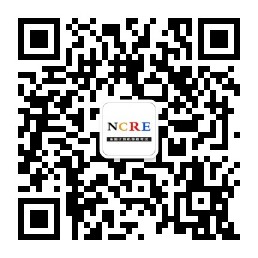【1】
Excel中的常用函数
Excel中的常用函数有求和函数、平均值函数、计数函数、IF函数、VLOOKUP函数等。
下面介绍各个函数的应用。
(1)常用函数简介
①绝对值函数ABS(Number)
主要功能:求出参数的绝对值。
参数说明:Number表示需要求绝对值的数值或引用的单元格。
应用举例:=ABS(-2)表示求-2的绝对值;
=ABC(A2)表示求单元格A2中数值的绝对值。
②最大值函数MAX(Number1,Number2……)
主要功能:求出各个参数中的最大值。
参数说明:参数至少有一个,且必须是数值,最多可包含255个。
应用举例:如果A2:A4中包含数字3、5、6,则:
=MAX(A2:A4)返回值为6;
=MAX(A2:A4,1,8,9,10),返回值为10。
说明:如果参数中有文本或逻辑值,则忽略。
③最小值函数MIN(Numberl,Number2……)
主要功能:求出各个参数中的最小值。
参数说明:参数至少有一个,且必须是数值,最多可包含255个。
应用举例:如果A2:A4中包含数字3、5、6,则:
=MIN(A2:A4)返回值为3;
=MIN(A2:A4,1,8,9,10),返回值为1。
说明:如果参数中有文本或逻辑值,则忽略。
④四舍五入函数ROUND(Number,Num_digits)
主要功能:按指定的位数Num_digits对参数Number进行四舍五入。
参数说明:参数Number表示要四舍五人的数字;参数Num_digits表示保留的小数位数。
应用举例:=ROUND(227.568,2)返回结果为227.57。
⑤取整函数TRUNC(Number,[Num_digits])
主要功能:按指定的位数Num_digits对参数Number进行四舍五人。
参数说明:将参数Number的小数部分截去,返回整数;参数Num_digits为取精度数,默认为0。
应用举例:=TRUNC(227.568)返回结果为227。
=TRUNC(-227.568)返回结果为-227。
⑥向下取整函数INT(Number)
主要功能:将参数Number向下舍入到最接近的整数,Number为必需的参数。
参数说明:Number表示需要取整的数值或引用的单元格。
应用举例:=INT(227.568)返回结果为227;
=INT(-227.568)返回结果为-228。
【2】
求和函数
①求和函数SUM(Number1,[Number2]……)
主要功能:计算所有参数的和。
参数说明:至少包含一个参数Numbed,每个参数可以是具体的数值、引用的单元格(区域)、数组、公式或另一个函数的结果。
应用举例:=SUM(A2:Al0)是将单元格A2-A10中的所有数值相加;=SUM(A2,A10,A20)是将单元格A2、A10和A20中的数字相加。
说明:如果参数为数组或引用,只有其中的数字可以被计算,空白单元格、逻辑值、文本或错误值将被忽略。
②条件求和函数SUMIF(Range,Criteria,[Sum_Range])
主要功能:对指定单元格区域中符合一个条件的单元格求和。
参数说明:Range必需的参数。条件区域,用于条件判断的单元格区域;
Criteria必需的参数。求和的条件,判断哪些单元格将被用于求和的条件;
Sum_Range可选的参数。实际求和区域,要求和的实际单元格、区域或引用。如果Sum_Range参数被省略,Excel会对在Range参数中指定的单元格求和。
应用举例:=SUMIF(B2;B10,″>5″)表示对B2:B10区域中大于5的数值进行相加;
=SUMIF(B2:B10,″>5″,C2:C10),表示在区域B2:B10中,查找大于5的单元格,并在C2:C10区域中找到对应的单元格进行求和。
说明:在函数中,任何文本条件或任何含有逻辑或数学符号的条件都必须使用双引号(″″)括起来。如果条件为数字,则无需使用双引号。
③多条件求和函数SUMIFS(Sum_Range,Criteria_Rangel,Criterial,[Criteria_Range2,Criteria2]……)
主要功能:对指定单元格区域中符合多组条件的单元格求和。
参数说明:Sum_Range必需的参数。参加求和的实际单元格区域;
Criteria_Rangel必需的参数。第1组条件中指定的区域;
riterial必需的参数。第1组条件中指定的条件;
Criteria_Range2,Criteria2可选参数。第2组条件,还可以有其他多组条件。
应用举例:=SUMIFS(A2:A10,B2:B10,″>0″,C2:C10,″<5″)表示对A2:A10区域中符合以下条件的单元格的数值求和:B2:B10中的相应数值大于0且C2:C20中的相应数值小于5。
④积和函数SUMPRODUCT(array1,array2,array3,…)
主要功能:先计算出各个数组或区域内位置相同的元素之间的乘积,然后再计算出它们的和。
参数说明:可以是数值、逻辑值或作为文本输入的数字的数组常量,或者包含这些值的单元格区域,空白单元格被视为0。
应用举例:
区域计算要求:计算A、B、C三列对应数据乘积的和。
公式:=SUMPRODUCT(A2:A6,B2:B6,C2:C6);计算方式:=A2*B2%C2+A3*B3*C3+A4*134*C4
+A5*B5*C5+A6*B6*C6即三个区域A2:A6,B2:B6,C2:C6同行数据积的和。
数组计算要求:把区域A2:A6,B2:B6,C2:C6数据按一个区域作为一个数组,即A2:A6表示为数组{A2;A3;A4;A5;A6},B2:B6表示为数组{B2;B3;B4;B5;B6},C2:C6表示为数组{C2;C3;C4;C5;C6}。
公式:=SUMPRODUCT({A2;A3;A4;A5;A6},{B2;B3;B4;B5;B6},{C2;C3;C4;C5;C6}),其中单元格名称在计算时候要换成具体的数据。
说明:数组参数必须具有相同的维数
【3】
设置填充效果
步骤1:打开文件。
步骤2:在【页面布局】选项卡下【页面背景】组中单击“页面颜色”按钮,在弹出的下拉列表中选择“填充效果”命令。
步骤3:弹出“填充效果”对话框,选择“渐变”选项卡,在“颜色”选项组中勾选“双色”单选按钮,在右侧的颜色下拉列表框中可以自己设置颜色。在“底纹样式”选项组中勾选“水平”单选按钮。
步骤4:设置完成后单击“确定”按钮,带有渐变效果的背景即设置完成。
【4】
设置段落格式
步骤1:打开一个Word文档,选中整个文档,单击【开始】选项卡下【段落】组中的“段落”按钮,弹出“段落”对话框。在【缩进和间距】选项卡下的“问距”选项中,单击“行距”下三角按钮,选择合适的行距,此处我们选择“1.5倍行距”,在“段前”和“段后”微调框中分别选择合适的数值,此处我们分别设为“0.5行”。
步骤2:选中第一行文字,单击【开始】选项卡下【段落】组中的“居中”按钮。选中第六行文字,单击【开始】选项卡下【段落】组中的“文本右对齐”按钮。
步骤3:选中要设置首行缩进显示的文字,单击【开始】选项卡下【段落】组中的“段落”按钮,弹出“段落”对话框,在“缩进”选项的“特殊格式”中选择“首行缩进”,在对应的“磅值”微调框中选择“2字符”。
【5】
设置边框与底纹
(1)设置边框
步骤1:选中要添加边框的文本。在【开始】选项卡中单击【段落】组中“下框线”按钮右侧的下三角按钮,在弹出的下拉列表中选择所需要的边框线样式。
步骤2:选择完成后即可为选择的文本添加边框。
(2)添加底纹
步骤1:选中要添加底纹的文字或段落,在【开始】选项卡中单击【段落】组中“下框线”按钮右侧的下三角按钮,在弹出的下拉列表中选择“边框和底纹”选项。
步骤2:弹出“边框和底纹”对话框。单击“底纹”选项卡,在“填充”下拉列表框中选择底纹的填充色,在“样式”下拉列表中选择底纹的样式,在“颜色”下拉列表中选择底纹内填充点的颜色,在“预览”区可预览设置的底纹效果,如图2.8所示。
步骤3:单击“确定”按钮,即可应用底纹效果。
(3)添加页面边框
步骤1:打开需要设置边框的Word文档,在【页面布局】选项卡下的【页面背景】组中单击“页面边框”按钮,弹出“边框和底纹”对话框。
步骤2:在“页面边框”选项卡下的“艺术型”下拉列表框中选择,然后在“颜色”下拉列表框中选择“红色”。
步骤3:单击“确定”按钮即可完成设置。
本文标签:计算机等级考试二级【盘点】2019年9月计算机等级考试二级MS Office考点
转载请注明:文章转载自(http://www.jsjdj.net)
本文地址:http://www.jsjdj.net/erji_bk/1980.html

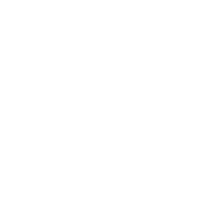
解锁即可开始刷题
并加入考生交流群
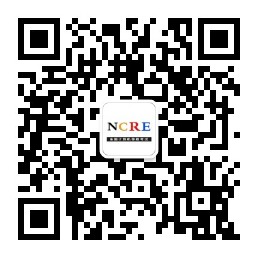
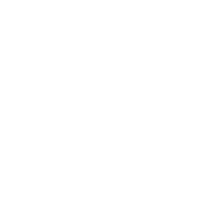
第一时间获取
计算机等级考试考试资讯